Notice
Recent Posts
Recent Comments
Tags
- 바코드 스캔하기
- 파일업로드 유효성체크
- 바코드 생성하기
- jquery 바코드생성
- 타임피커
- django 엑셀불러오기
- 하드 마이그레이션
- asp.net Select
- 말줄임표시
- ViewBag
- javascript 바코드 생성
- SSD 복사
- jquery 바코드
- Mac Oracle
- XSS PHP
- TempData
- php 캐쉬제거
- asp.net core Select
- 강제이동
- 하드 윈도우 복사
- 맥 오라클설치
- javascript 유효성체크
- javascript redirection
- ViewData
- ASP.Net Core 404
- 404에러페이지
- javascript 바코드스캔
- asp.net dropdownlist
- XSS방어
- 파일업로드 체크
웹개발자의 기지개
ListView 리스트뷰 연습3 - 커스텀 리스트뷰 (Custom ListView) 본문
안드로이드
ListView 리스트뷰 연습3 - 커스텀 리스트뷰 (Custom ListView)
http://portfolio.wonpaper.net 2019. 12. 27. 17:36ListView 리스트뷰 연습1 - 아이템 단일선택, 다중선택가능
https://wonpaper.tistory.com/159?category=811923
ListView 리스트뷰 연습2 - 동적으로 아이템 추가 삭제
https://wonpaper.tistory.com/160?category=811923
이번에는 ListView 를 내가 원하는 xml 화면형식으로 ListView 에 올려 보도록 하자.
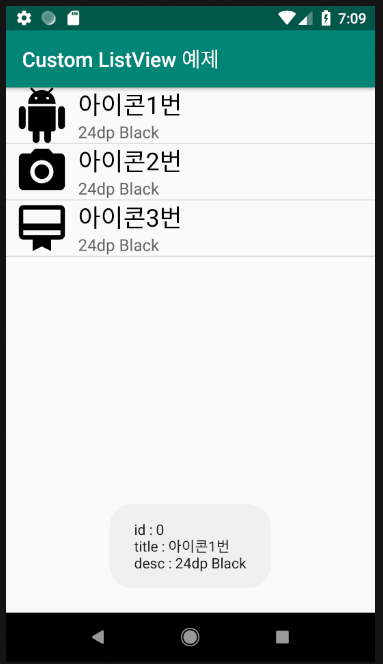
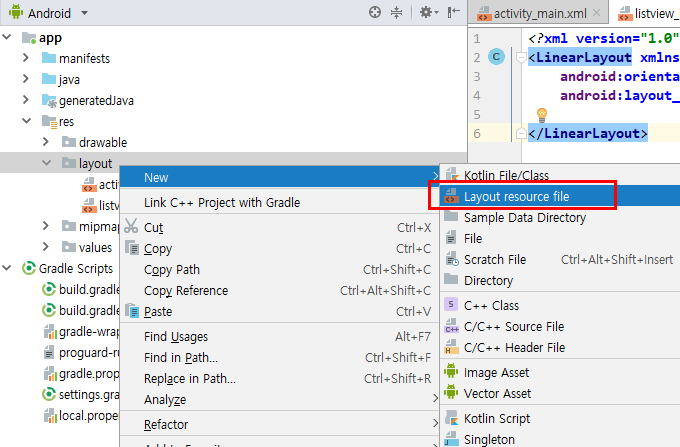
[ listview_item.xml ] - 한줄의 item 화면 구성하는 레이아웃 xml
|
1
2
3
4
5
6
7
8
9
10
11
12
13
14
15
16
17
18
19
20
21
22
23
24
25
26
27
28
29
30
31
32
33
34
35
36
37
38
|
<?xml version="1.0" encoding="utf-8"?>
<LinearLayout xmlns:android="http://schemas.android.com/apk/res/android"
android:orientation="horizontal" android:layout_width="match_parent"
android:layout_height="match_parent">
<ImageView
android:id="@+id/imageView1"
android:layout_weight="1"
android:layout_width="wrap_content"
android:layout_height="match_parent" />
<LinearLayout
android:orientation="vertical"
android:layout_weight="4"
android:layout_width="wrap_content"
android:layout_height="match_parent">
<TextView
android:id="@+id/textView1"
android:layout_width="match_parent"
android:layout_height="wrap_content"
android:text="New Text"
android:textSize="24dp"
android:textColor="#000000"
android:gravity="center_vertical"
android:layout_weight="2"
/>
<TextView
android:id="@+id/textView2"
android:text="New Text2"
android:textSize="16dp"
android:textColor="#666666"
android:layout_weight="1"
android:layout_width="match_parent"
android:layout_height="wrap_content" />
</LinearLayout>
</LinearLayout>
|
cs |
[ activity_main.xml ]
|
1
2
3
4
5
6
7
8
9
10
11
12
13
14
15
|
<?xml version="1.0" encoding="utf-8"?>
<LinearLayout xmlns:android="http://schemas.android.com/apk/res/android"
xmlns:app="http://schemas.android.com/apk/res-auto"
xmlns:tools="http://schemas.android.com/tools"
android:orientation="vertical"
android:layout_width="match_parent"
android:layout_height="match_parent"
tools:context=".MainActivity">
<ListView
android:id="@+id/listView1"
android:layout_width="match_parent"
android:layout_height="match_parent"></ListView>
</LinearLayout>
|
cs |
[ ListViewItem.java ] - item 객체모델
|
1
2
3
4
5
6
7
8
9
10
11
12
13
14
15
16
17
18
19
20
21
22
23
24
25
26
27
28
29
30
31
|
import android.graphics.drawable.Drawable;
public class ListViewItem {
private Drawable iconDrawable;
private String title;
private String desc;
public void setIcon(Drawable icon) {
iconDrawable = icon;
}
public Drawable getIcon() {
return this.iconDrawable;
}
public void setTitle(String title) {
this.title = title;
}
public String getTitle() {
return this.title;
}
public void setDesc(String desc) {
this.desc = desc;
}
public String getDesc() {
return this.desc;
}
}
|
cs |
그리고, 임의의 아이콘을 아이템별로 추가하려고 한다. Vector Image 형태로 간단히 만들어 보았다.
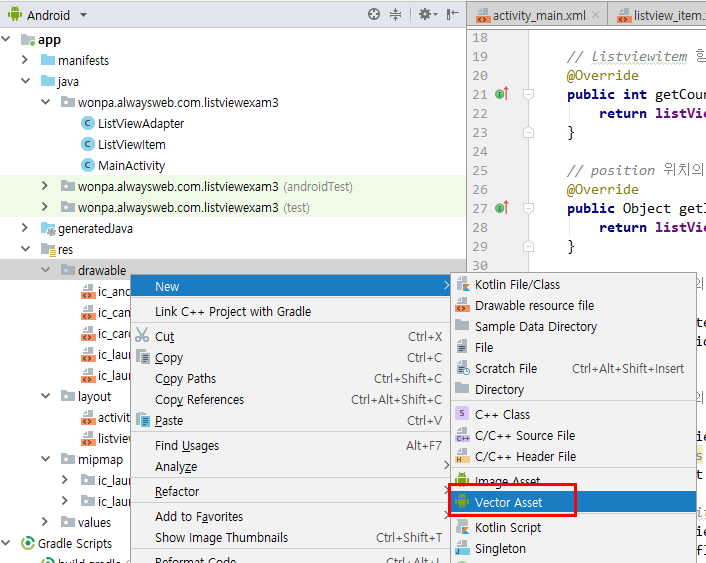
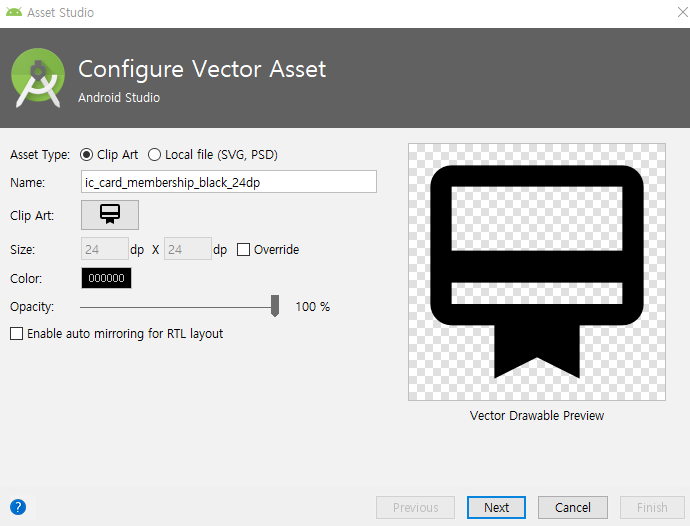

[ ListViewAdapter.java ] - 어댑터 생성
|
1
2
3
4
5
6
7
8
9
10
11
12
13
14
15
16
17
18
19
20
21
22
23
24
25
26
27
28
29
30
31
32
33
34
35
36
37
38
39
40
41
42
43
44
45
46
47
48
49
50
51
52
53
54
55
56
57
58
59
60
61
62
63
64
65
66
67
68
69
70
71
72
73
74
75
|
import android.content.Context;
import android.graphics.drawable.Drawable;
import android.view.LayoutInflater;
import android.view.View;
import android.view.ViewGroup;
import android.widget.BaseAdapter;
import android.widget.ImageView;
import android.widget.TextView;
import java.util.ArrayList;
public class ListViewAdapter extends BaseAdapter {
private ArrayList<ListViewItem> listViewItemList = new ArrayList<ListViewItem>();
public ListViewAdapter() { }
// listviewitem 항목개수
@Override
public int getCount() {
return listViewItemList.size();
}
// position 위치의 item 값을 리턴
@Override
public Object getItem(int position) {
return listViewItemList.get(position);
}
// position 위치의 item 의 row id값 리턴
@Override
public long getItemId(int position) {
return position;
}
// position 위치의 item항목을 View 형식으로 얻어온다.
@Override
public View getView(int position, View convertView, ViewGroup parent) {
final int pos = position;
final Context context = parent.getContext();
// listview_item의 layout을 inflate하여 xml을 view로 만들고 convertView 참조 획득
if (convertView == null) {
LayoutInflater inflater = (LayoutInflater) context.getSystemService(Context.LAYOUT_INFLATER_SERVICE);
convertView = inflater.inflate(R.layout.listview_item,parent,false);
}
// 화면에 표시될 View(Layout이 inflate된)으로부터 위젯에 대한 참조 획득
ImageView iconImageView = (ImageView) convertView.findViewById(R.id.imageView1);
TextView titleTextView = (TextView) convertView.findViewById(R.id.textView1);
TextView descTextView = (TextView) convertView.findViewById(R.id.textView2);
// Data Set (listViewItemList) 에서 position에 위치한 데이터참조 획득
ListViewItem listViewItem = listViewItemList.get(position);
// 아이템 내 각 위젯에 데이터 반영
iconImageView.setImageDrawable(listViewItem.getIcon());
titleTextView.setText(listViewItem.getTitle());
descTextView.setText(listViewItem.getDesc());
return convertView;
}
// item 데이터 추가
public void addItem(Drawable icon, String title, String desc) {
ListViewItem item = new ListViewItem();
item.setIcon(icon);
item.setTitle(title);
item.setDesc(desc);
listViewItemList.add(item);
}
// item 삭제
public void delItem(int position) {
listViewItemList.remove(position);
}
}
|
cs |
[ MainActivity.java ]
|
1
2
3
4
5
6
7
8
9
10
11
12
13
14
15
16
17
18
19
20
21
22
23
24
25
26
27
28
29
30
31
32
33
34
35
36
37
38
39
40
41
42
43
44
45
|
import android.graphics.drawable.Drawable;
import android.os.Bundle;
import android.view.View;
import android.widget.AdapterView;
import android.widget.ListView;
import android.widget.Toast;
import androidx.appcompat.app.AppCompatActivity;
import androidx.core.content.ContextCompat;
public class MainActivity extends AppCompatActivity {
@Override
protected void onCreate(Bundle savedInstanceState) {
super.onCreate(savedInstanceState);
setContentView(R.layout.activity_main);
setTitle("Custom ListView 예제");
ListView listView = findViewById(R.id.listView1);
ListViewAdapter adapter = new ListViewAdapter();
listView.setAdapter(adapter);
// 아이템 추가
adapter.addItem(ContextCompat.getDrawable(this,R.drawable.ic_android_black_24dp),"아이콘1번", "24dp Black");
adapter.addItem(ContextCompat.getDrawable(this,R.drawable.ic_camera_alt_black_24dp),"아이콘2번", "24dp Black");
adapter.addItem(ContextCompat.getDrawable(this,R.drawable.ic_card_membership_black_24dp),"아이콘3번", "24dp Black");
listView.setOnItemClickListener(new AdapterView.OnItemClickListener() {
@Override
public void onItemClick(AdapterView<?> parent, View view, int position, long id) {
ListViewItem item = (ListViewItem) parent.getItemAtPosition(position);
String title = item.getTitle();
String desc = item.getDesc();
Drawable icon = item.getIcon();
String str = "id : " + Long.toString(id) + "\r\ntitle : " + title + "\r\ndesc : " + desc;
Toast.makeText(getApplicationContext(),str,Toast.LENGTH_SHORT).show();
}
});
}
}
|
cs |
참고 사이트 : https://recipes4dev.tistory.com/43
'안드로이드' 카테고리의 다른 글
| FirebaseInstanceIdService, onTokenRefresh() 가 deprecated 되었다. (0) | 2020.01.01 |
|---|---|
| [Android] 하이브리드앱 기본 - WebView로 웹페이지 띄우기 (2) | 2019.12.30 |
| 초기화면 페이지를 만들어보자. splash 페이지 제작 (0) | 2019.12.27 |
| 이미 버전 코드가 1인 APK 또는 Android App Bundle 이 있으므로 다른 버전 코드를 사용해야 합니다. (0) | 2019.12.25 |
| 안드로이드 앱배포하기 apk 만들기 (0) | 2019.12.24 |
Comments




